Приложение MyQRcards позволяет не только создавать электронные визитки и обмениваться ими, но и удобно оцифровывать бумажные визитки с помощью встроенного сканера и искусственного интеллекта. Это избавляет от необходимости вручную вводить контактные данные, что особенно важно на выставках и конференциях, когда надо быстро сохранить большое количество контактов!
Как использовать сканер бумажных визиток в MyQRcards?
1. Откройте приложение
Убедитесь, что последняя версия приложения MyQRcards установлена на вашем смартфоне. Откройте приложение и войдите в свою учётную запись.
Убедитесь, что последняя версия приложения MyQRcards установлена на вашем смартфоне. Откройте приложение и войдите в свою учётную запись.
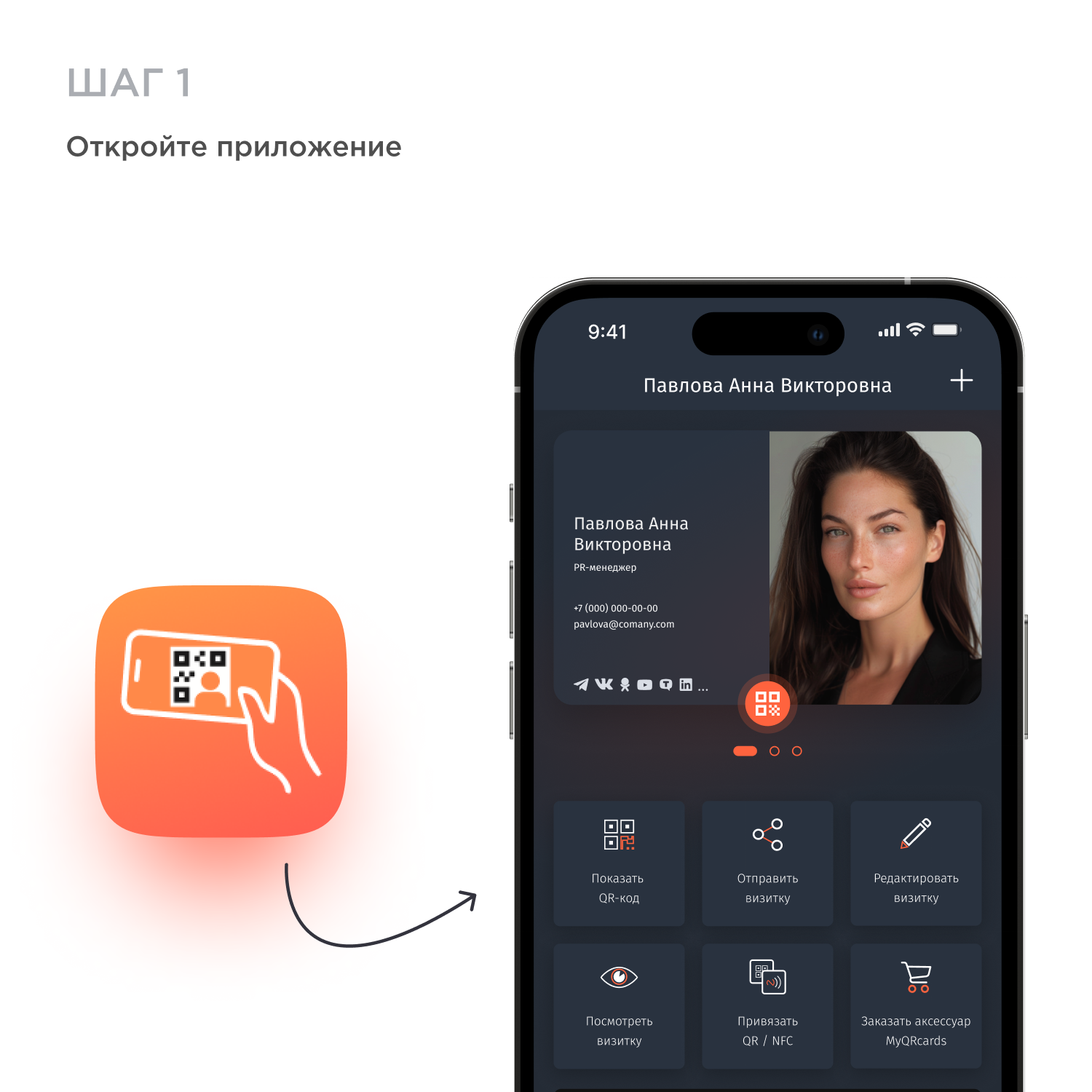
2. Добавьте новый контакт
Откройте раздел «Контакты» (меню внизу экрана).
Нажмите «+» в нижней правой части экрана для добавления нового контакта.
Откройте раздел «Контакты» (меню внизу экрана).
Нажмите «+» в нижней правой части экрана для добавления нового контакта.
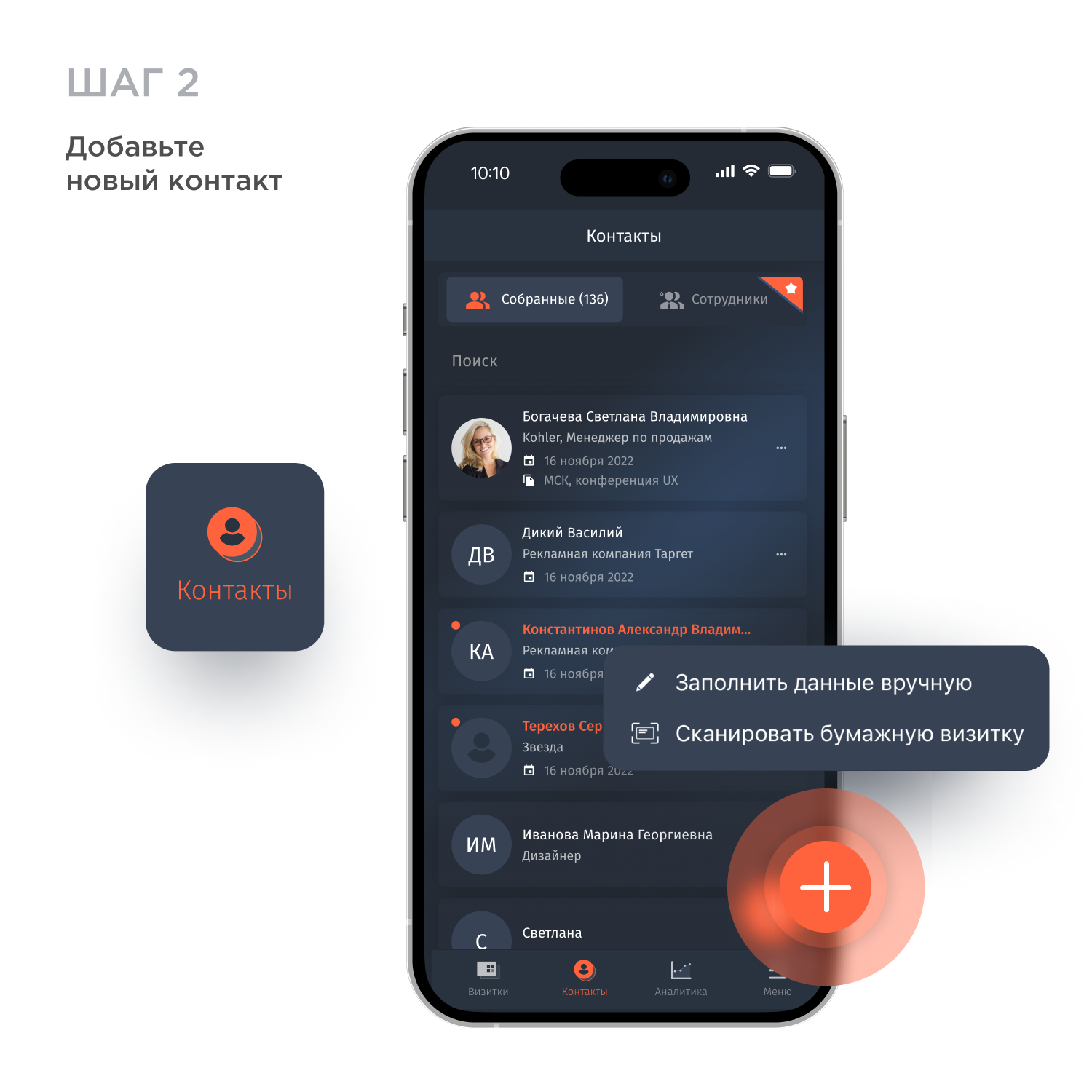
3. Отсканируйте бумажную визитку
Далее выберите «Сканировать бумажную визитку» и наведите камеру таким образом, чтобы бумажная визитка оказалась в рамке. Убедитесь, что изображение чёткое, а текст хорошо читаем. Нажмите на оранжевую кнопку внизу экрана для сканирования.
Далее выберите «Сканировать бумажную визитку» и наведите камеру таким образом, чтобы бумажная визитка оказалась в рамке. Убедитесь, что изображение чёткое, а текст хорошо читаем. Нажмите на оранжевую кнопку внизу экрана для сканирования.
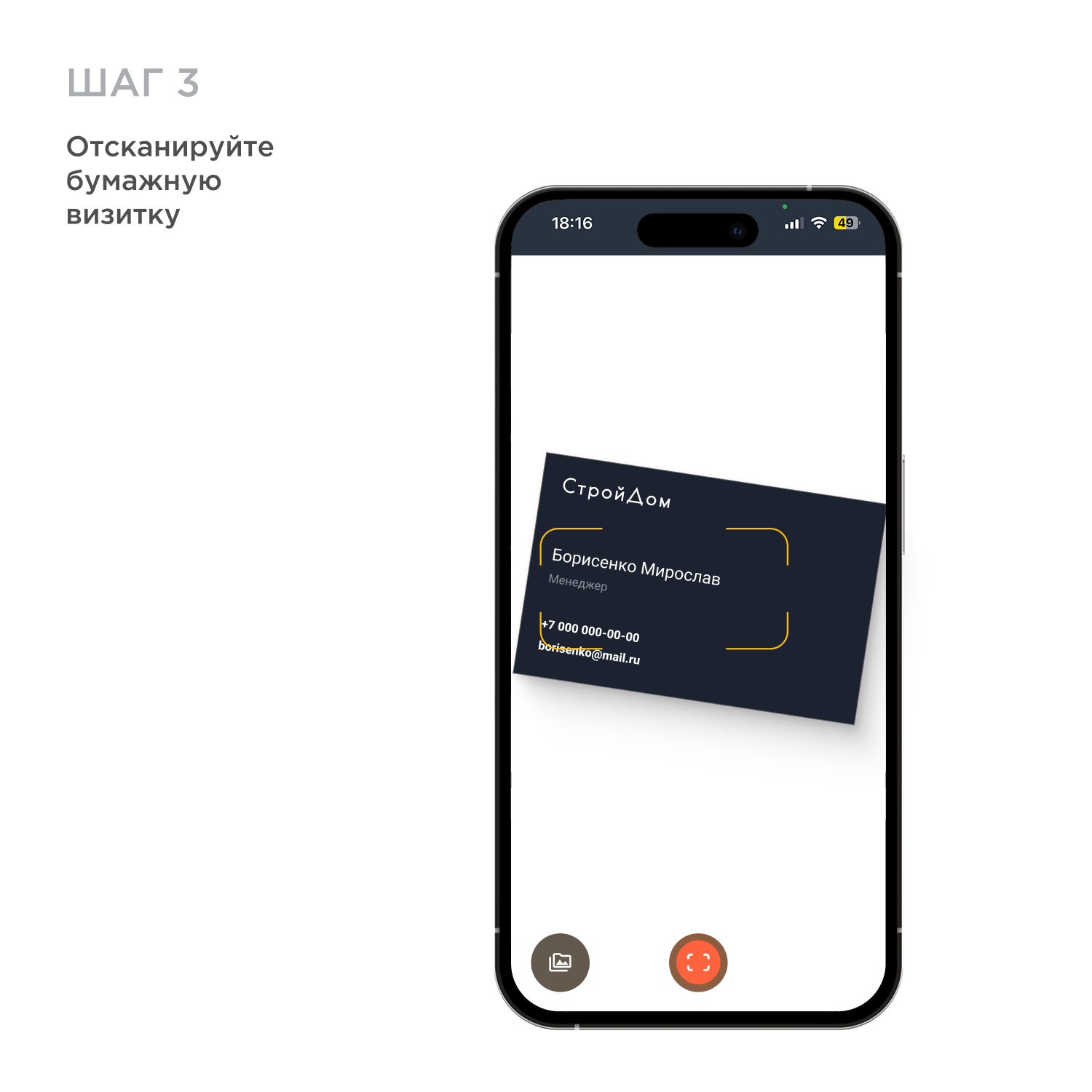
4. Проверьте и дополните данные
MyQRcards с помощью ИИ автоматически обработает изображение, извлечёт информацию и вставит ее в нужные поля. После распознавания вам будет предложено проверить и при необходимости исправить или дополнить данные.
MyQRcards с помощью ИИ автоматически обработает изображение, извлечёт информацию и вставит ее в нужные поля. После распознавания вам будет предложено проверить и при необходимости исправить или дополнить данные.
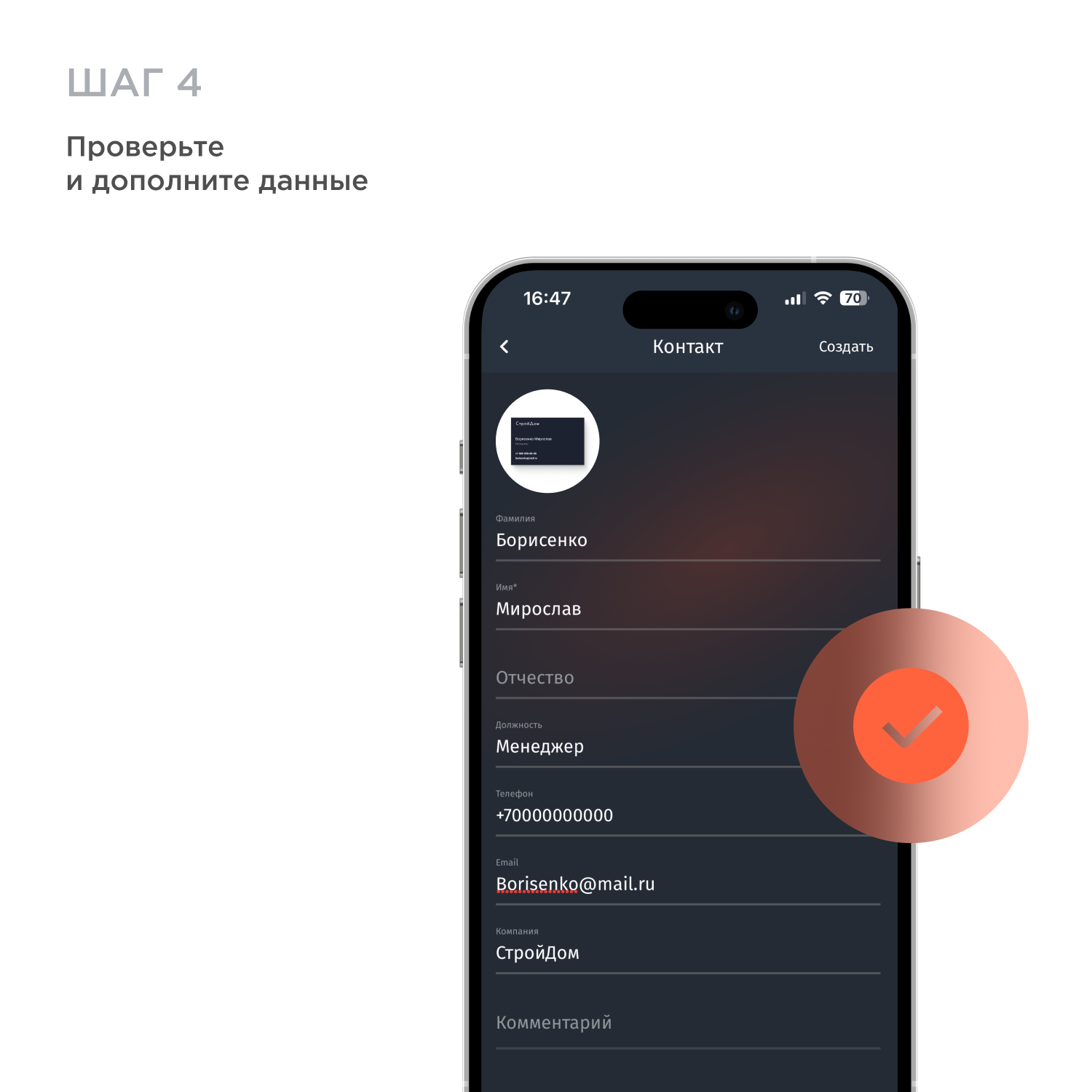
5. Создайте контакт
После проверки нажмите «Создать» в верхней правой части экрана.
После проверки нажмите «Создать» в верхней правой части экрана.
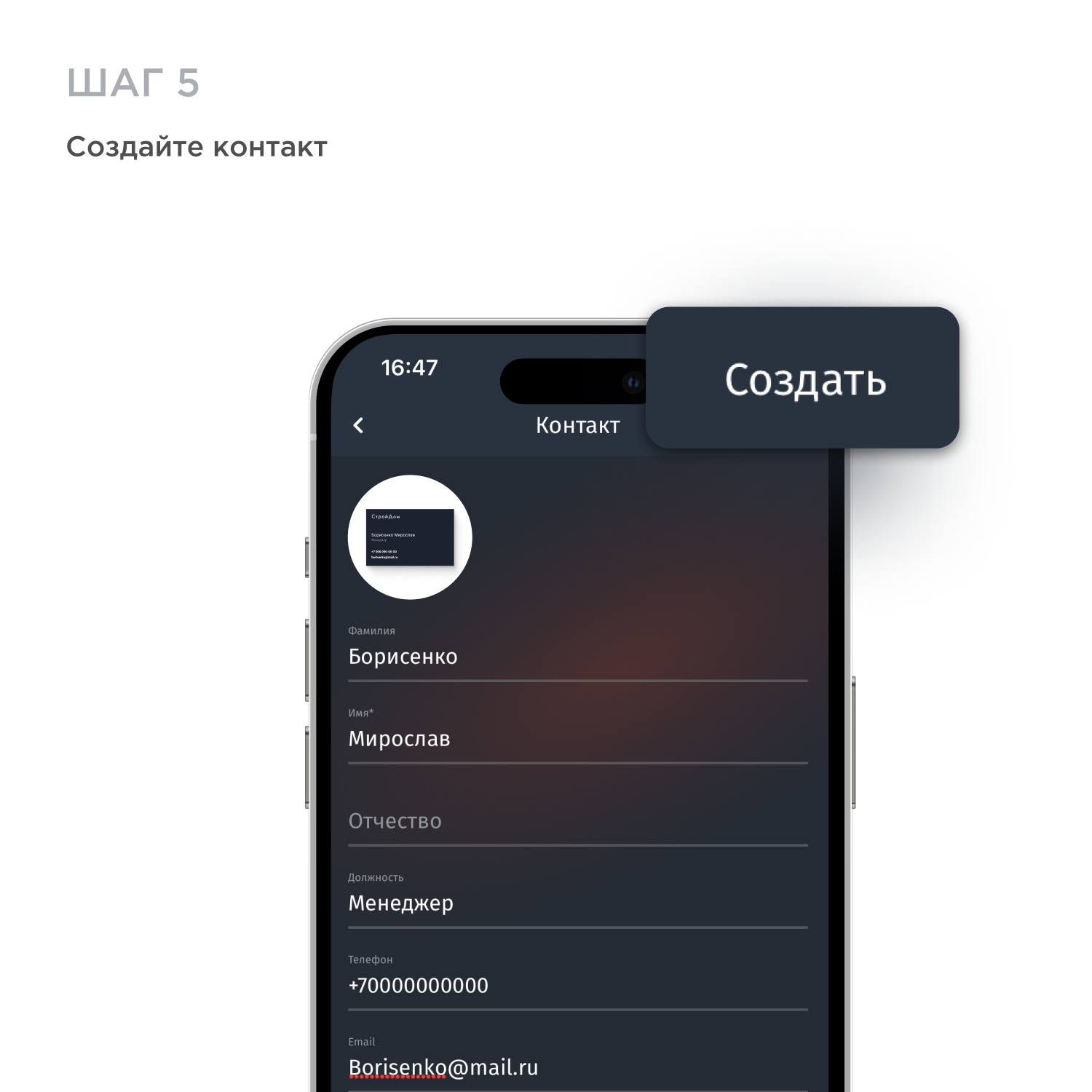
6. Сохраните контакт в телефон
Далее «Сохранить в контакты» внизу и «Готово», чтобы добавить визитку в телефонную книгу.
Теперь вы можете быстро найти этот контакт, поделиться им, а также добавить заметки для удобства.
Далее «Сохранить в контакты» внизу и «Готово», чтобы добавить визитку в телефонную книгу.
Теперь вы можете быстро найти этот контакт, поделиться им, а также добавить заметки для удобства.
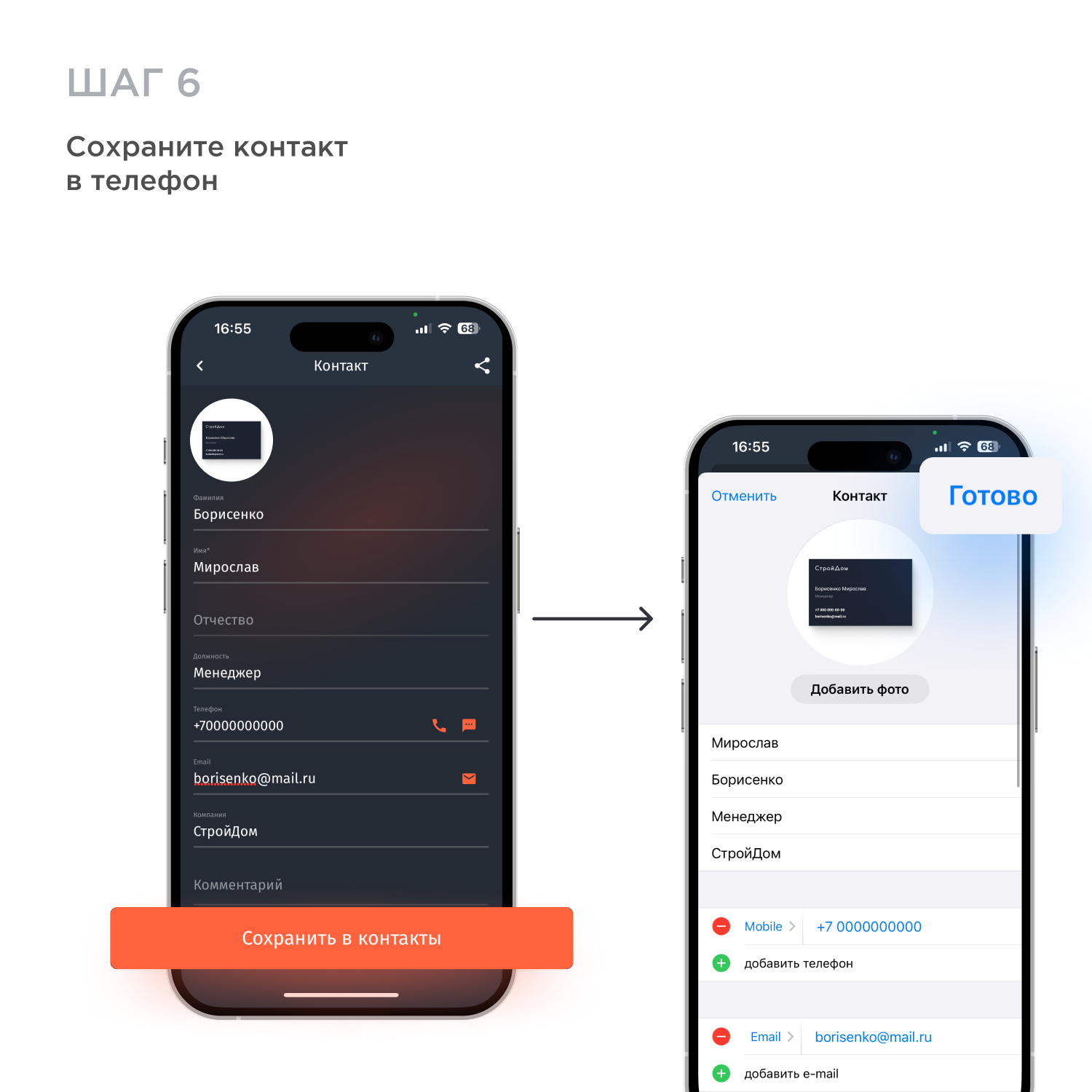
Преимущества сканера MyQRcards:
- Быстрое распознавание данных
- 100% точность – сканер исключает ошибки ручного ввода
- Сохранение в цифровом формате
- Возможность мгновенно делиться контактом
Сканируйте бумажные визитки и переходите на удобный и современный формат хранения контактов с MyQRcards!
