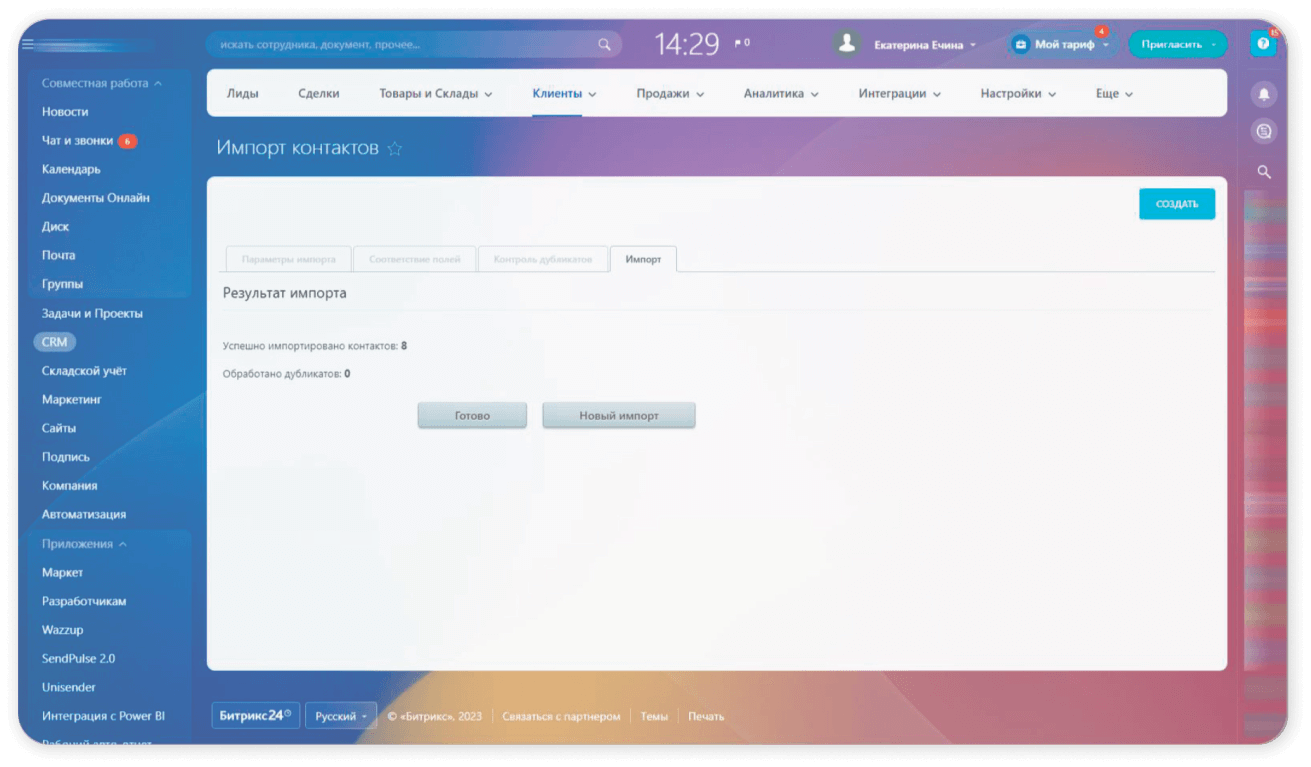Для загрузки (импорта) контактов в Битрикс24 выполните следующие
действия:
1. Авторизуйтесь в портале Битрикс24.
2. В боковом меню перейдите в раздел CRM.
3. В разделе CRM в верхнем меню выберите пункт Клиенты – Контакты.
действия:
1. Авторизуйтесь в портале Битрикс24.
2. В боковом меню перейдите в раздел CRM.
3. В разделе CRM в верхнем меню выберите пункт Клиенты – Контакты.
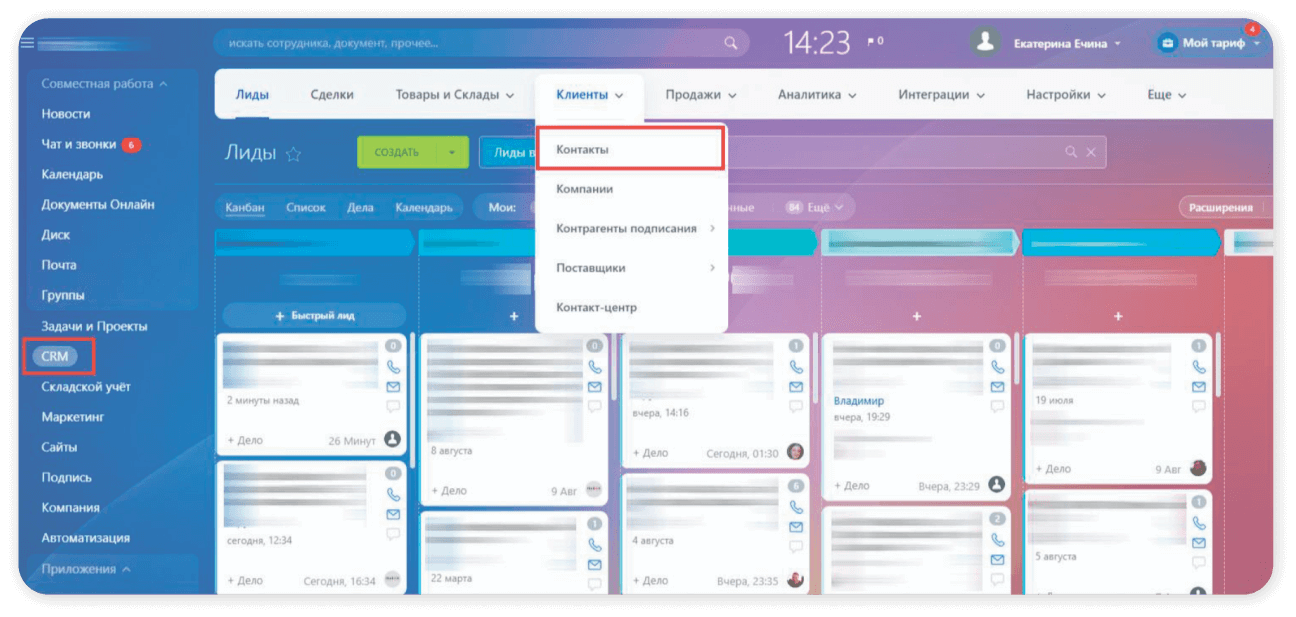
4. Нажмите на значок шестеренки в правом углу и выберите пункт
Импорт из CSV со своими настройками.
Импорт из CSV со своими настройками.
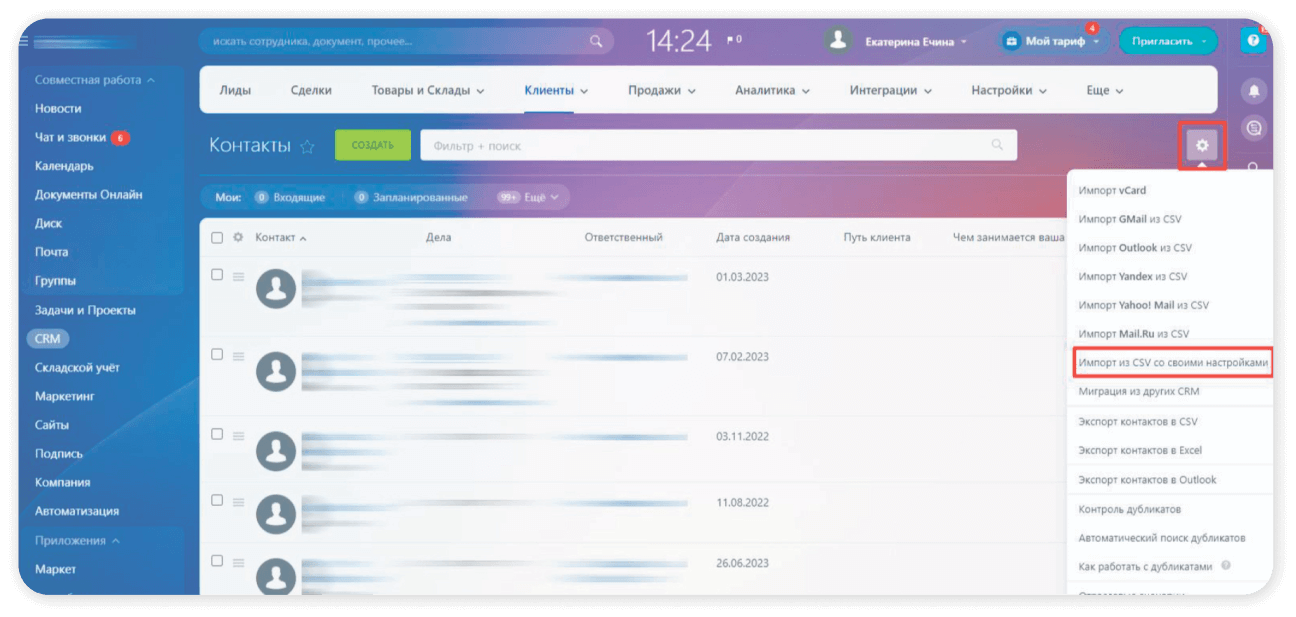
5. В окне импорта на вкладке Параметры импорта выберите файл,
который экспортировали из MyQRcards, также здесь вы можете указать Тип
контакта, Источник.
который экспортировали из MyQRcards, также здесь вы можете указать Тип
контакта, Источник.
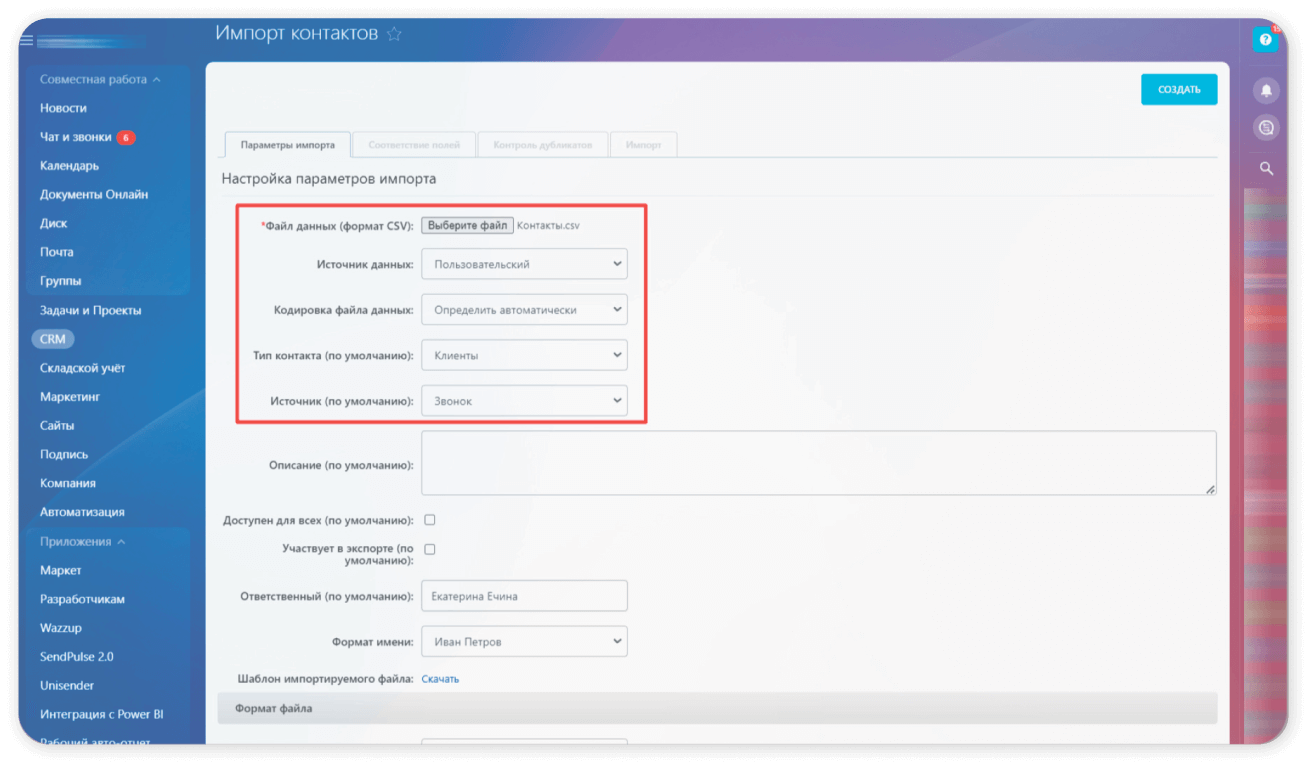
6. Внизу текущей вкладки Параметры импорта нажмите кнопку Далее
для перехода к следующим настройкам импорта.
для перехода к следующим настройкам импорта.
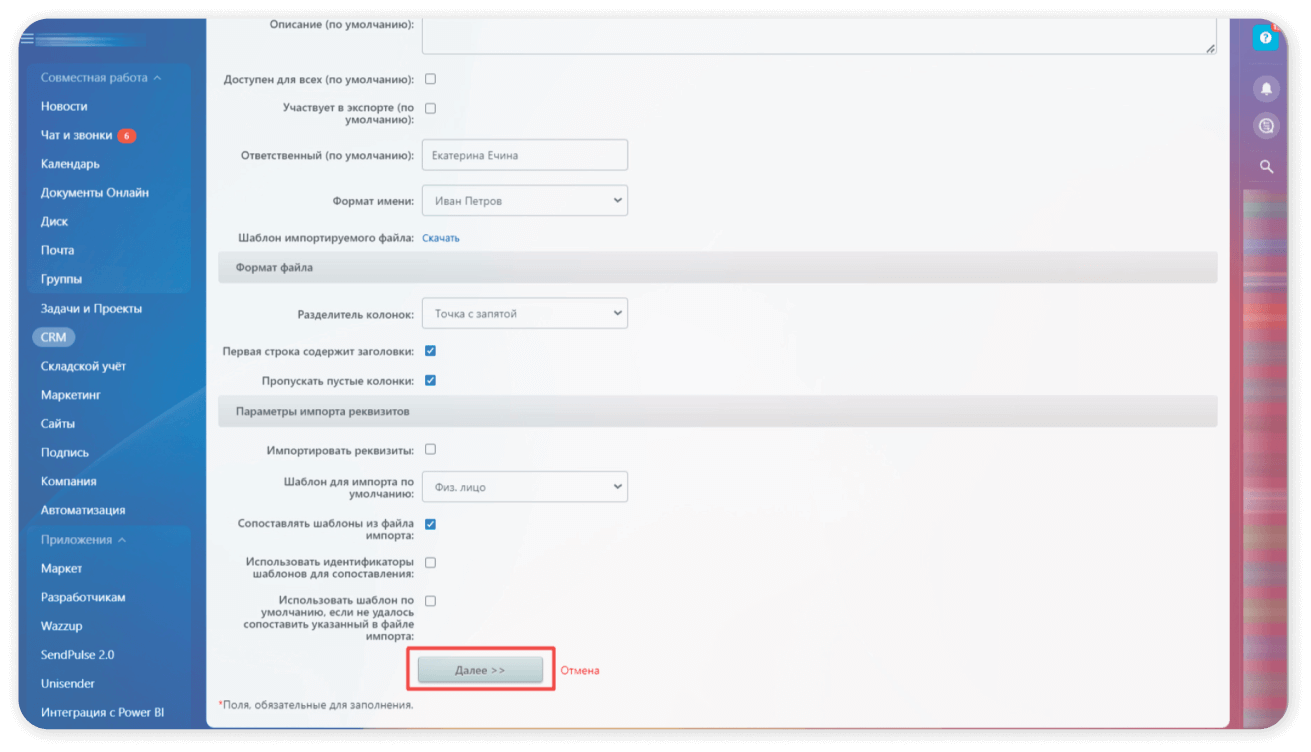
7. На вкладке Соответствие полей проверьте соответствие полей в
загружаемом файле тем полям, которые будут заполнены в карточке
контактов в Битрикс24. Если необходимо, внесите корректировки в
соответствие полей. Ориентируйтесь на таблицу при настройке
соответствия. После окончания настройки соответствия нажмите кнопку
Далее внизу страницы.
загружаемом файле тем полям, которые будут заполнены в карточке
контактов в Битрикс24. Если необходимо, внесите корректировки в
соответствие полей. Ориентируйтесь на таблицу при настройке
соответствия. После окончания настройки соответствия нажмите кнопку
Далее внизу страницы.
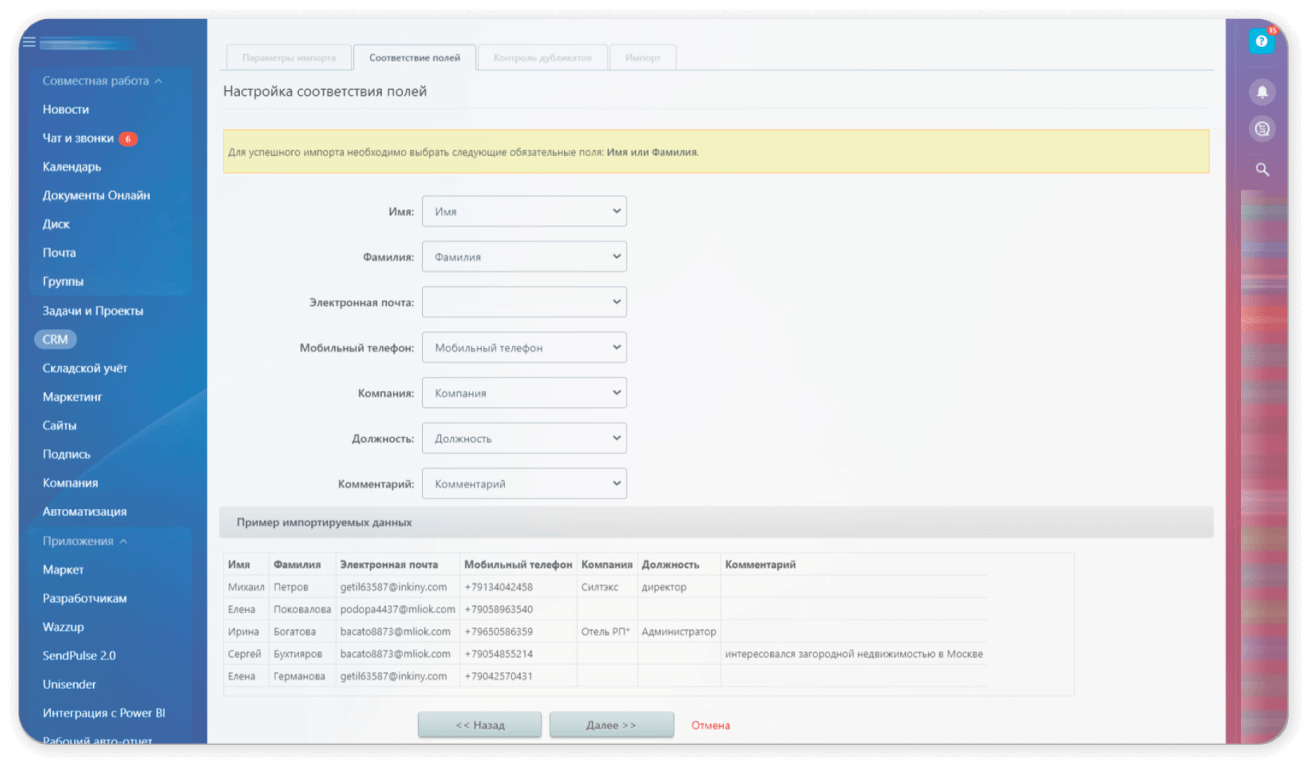
8. На вкладке Контроль дубликатов уточните, как обработать
дублирующиеся карточки контактов.
Обратите внимание! После настройки управления дубликатами по нажатию
на кнопку Далее автоматически начнется импорт контактов. Чтобы внести
изменения в настройки импорта, воспользуйтесь кнопкой Назад.
9. Нажмите кнопку Далее для завершения импорта.
дублирующиеся карточки контактов.
Обратите внимание! После настройки управления дубликатами по нажатию
на кнопку Далее автоматически начнется импорт контактов. Чтобы внести
изменения в настройки импорта, воспользуйтесь кнопкой Назад.
9. Нажмите кнопку Далее для завершения импорта.
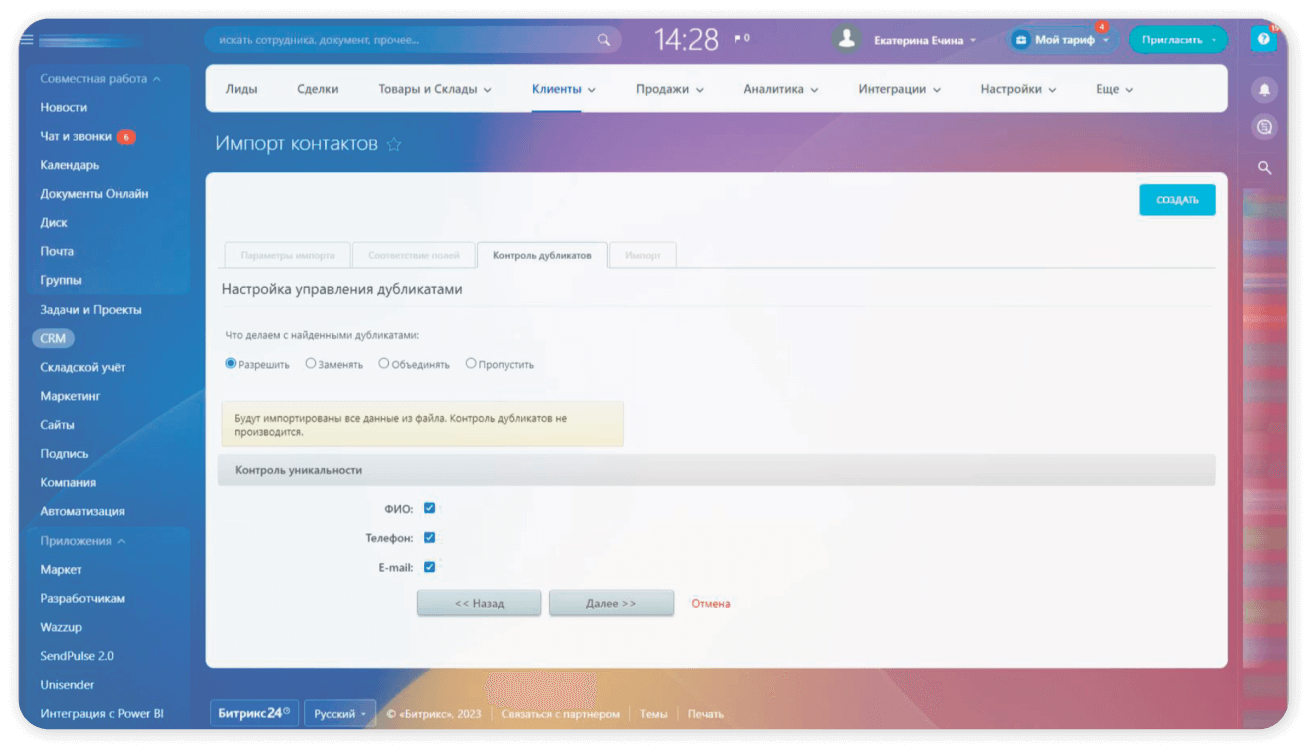
10. На вкладке Импорт будет отображена информация об успешном
импорте контактов. Нажмите кнопку Готово.
Импортированные контакты будут отображаться в общем списке всех
контактов.
импорте контактов. Нажмите кнопку Готово.
Импортированные контакты будут отображаться в общем списке всех
контактов.